
Stai cercando la recensione completa di CloudWays? Sei sicuramente nel posto giusto. In questo articolo ti spiego tutto quello che devi sapere su questo hosting cloud veramente performante.
CloudWays è un servizio di hosting in cloud gestito performante, sicuro e molto semplice da utilizzare. Negli ultimi anni, sempre più utenti stanno sfruttando le infrastutture offerte da CloudWays per orspitare i propri siti web.
Quando e perché consigliamo CloudWays?
Sicuramente è una soluzione adatta al 90% dei portali online, che non richiedono particolari specifiche di configurazione, ma che stanno cercando un mix tra potenza e risparmio.
Basti pensare che il piano più economico costa solamente 10€ al mese e non hai limiti di siti web da poter gestire, l’unico limite sono le risorse.
Io sto tranquillamente ospitando circa 30 portali all’interno di un singolo server da 11€/mese.
Il funzionamento di CloudWays è abbastanza semplice, non è un fornitore diretto con infrastrutture dedicate, ma sfrutta le varie infrastrutture che è possibile trovare in rete, come Vultr o Amazon AWS, e funge da intermediario tra noi ed il server, andando a gestire (hosting managed) tutte le configurazioni e varie problematica contro le quali ci possiamo imbattere nel corso del tempo.
In questo modo la gestione dei nostri portali risulta molto più semplificata e alleggerita.
Ecco tutte le infrastrutture che potrai scegliere acquistando un piano hosting con CloudWays.

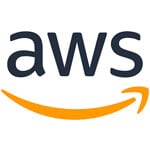


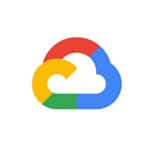
Attenzione: CloudWays è un hosting in cloud e come tale è scalabile, ovvero: se e quando avrai bisogno di più potenza, potrai semplicemente selezionare RAM e SSD necessario ed il gioco è fatto. In pochissimi secondi potrai sfruttare la tua macchina potenziata in modo del tutto automatico (e tu non ti accorgerai di nulla).
Ecco alcune specifiche di CloudWays, riassunte in una tabella:
| 🔐 HTTP/1 e HTTP/2 | Disponibile per ogni piano |
| 💾 SSD | Disponibile per ogni piano |
| 🆓Prova Gratuita | Sì, per 7 giorni |
| 💶 Prezzo | A partire da 10€/mese |
| 📞 Assistenza | 24 ore su 24, 7 giorni su 7 |
CloudWays è veloce?
CloudWays è SUPER veloce.
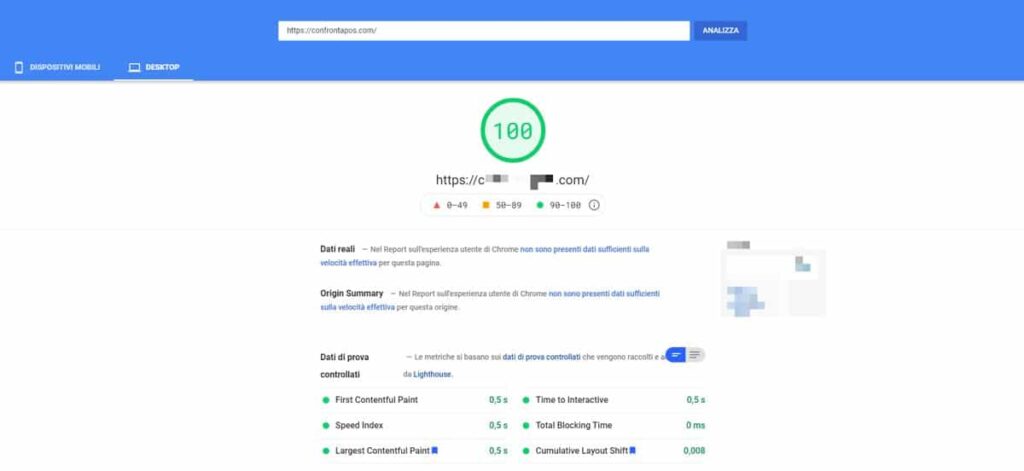
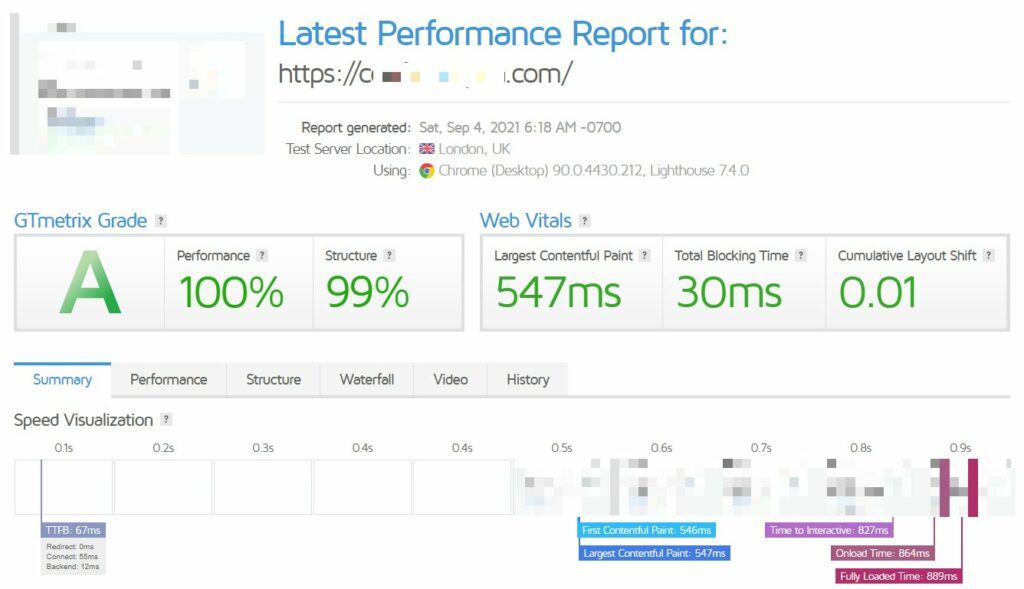
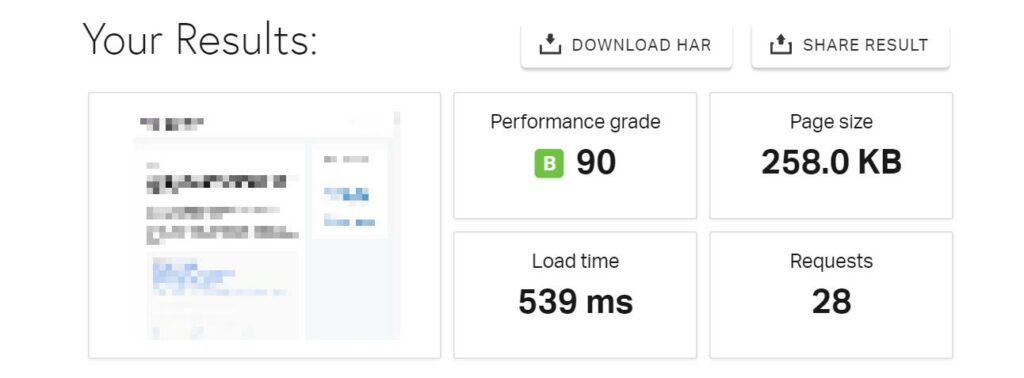
Ho eseguito molti test prima di scegliere CloudWays come hosting in cloud per ospitare i miei siti web, andando a spulciare ogni singola infrastruttura presente in rete.
Partiamo dal presupposto che io amo “fare tutto da solo”, ma non sempre conviene in termini di tempo.
Configurare un server non è di certo semplice e, se fatto male, si rischia di lasciare delle falle di sicurezza veramente elevate.
Quelli che ho aggiunto sopra sono dei test effettuati su un portale di mia proprietà, basato sul CMS (content managment system) WordPress, non famosissimo per la sua velocità, soprattutto quando vengono installati temi estremamente pesanti.
Certo, CloudWays è un’ottima base di partenza, un buon motore che può spingere la tua macchina al massimo, ma se inizi ad aggiungere plugin su plugin e utilizzi un tema estremamente lento, solo perché BELLO, allora stai sbagliando di grosso.
Se vuoi avere un confronto tra le performance di Cloudways con altri hosting provider cloud, eccoti accontentato:
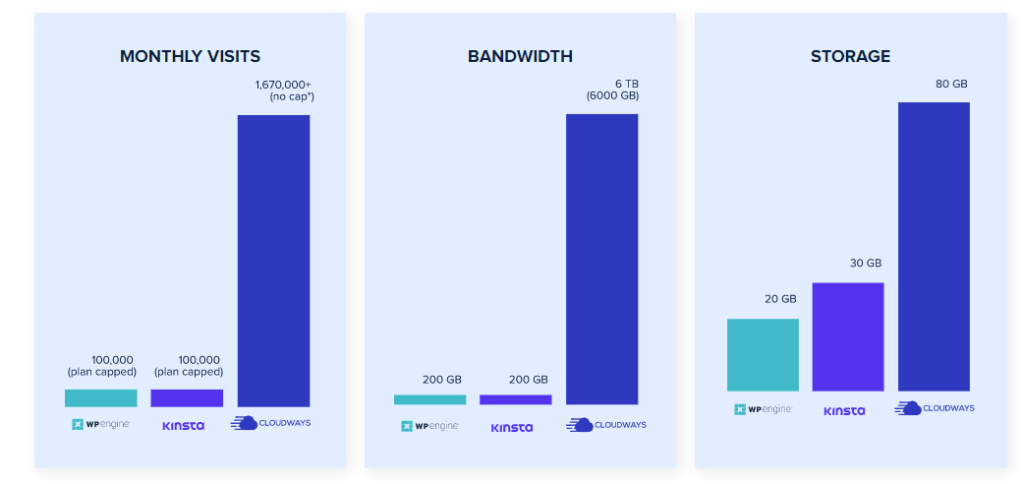
Come è possibile notare dai grafici, Cloudways ha la meglio sotto ogni aspetto. La cosa più importante, a mio avviso, è il NON avere LIMITI sulla quantità di siti che possiamo ospitare sui nostri server con CloudWays.
Un sistema di Cache da paura!
Cloudways adotta un sistema di caching abbastanza avanzato ed è possibile installare il pacchetto Redis su ogni portale (puoi sfruttalo solo dove e quando vuoi).
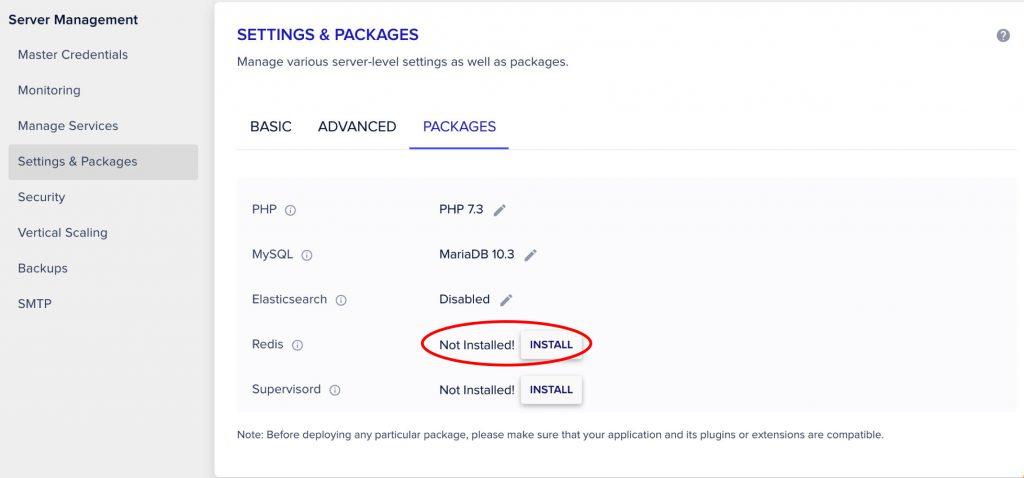
Per sfruttare questa tecnologia di cache, che va a migliorare di molto le performance del portale tramite memorizzazione del Database (DB), è possibile installare all’interno del proprio portale WordPress il plugin Redis Object Cache e di configurarlo a modo.
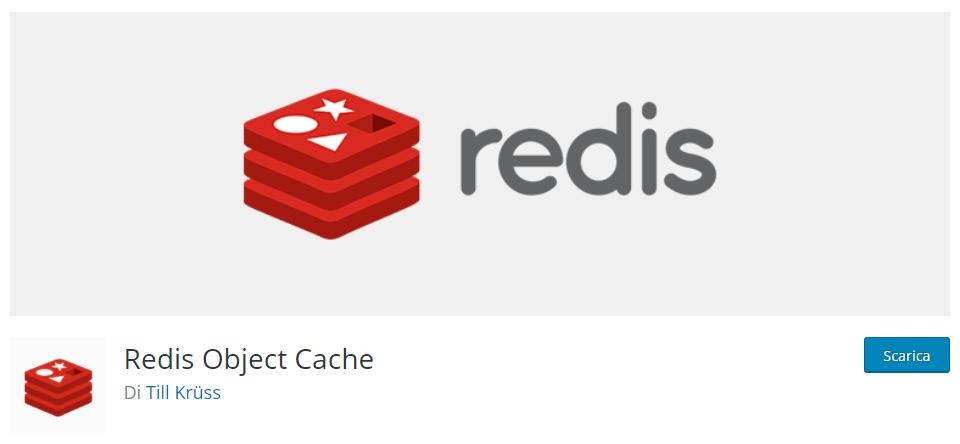
Sempre CloudWays ha creato un plugin su misura in grado di ottimizzare ancor di più il codice del portale, andando ad agire su file e DB.
Il plugin in questione si chiama Breeze.
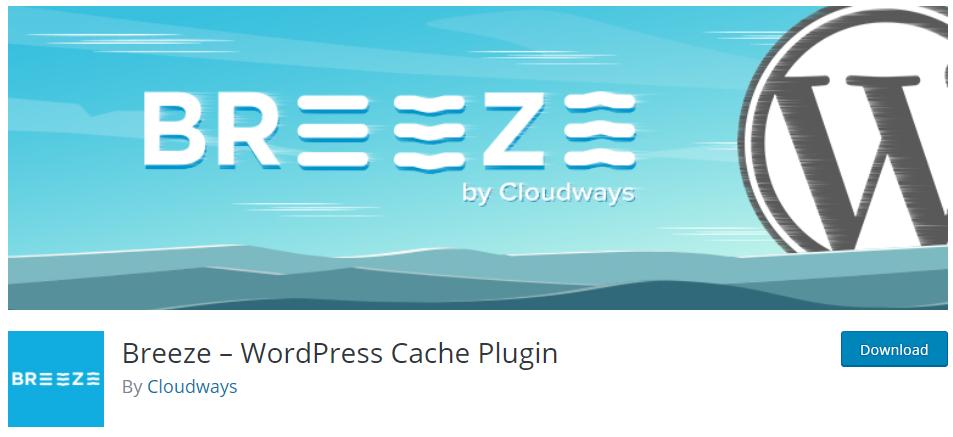
Ad esempio, sarà possibile:
- Minificare CSS
- Minificare JS
- Minificare HTML
- Lazyload
- Varnish
Caratteristiche Hosting
SSD
La tecnologia per la memorizzazione dei dati, usata dalle infrastrutture di CloudWays, è SSD (Static Solid Disk). Questo significa che avremo una velocità nettamente superiore al classico Hard Disk, pertanto le nostre pagine si caricheranno in modo nettamente più rapido e senza particolari “intoppi“.
Installazione one-click dei migliori CMS
Come abbiamo già visto, CloudWays lavora con “Applicazioni”. Ogni sito web, quindi, avrà una sua applicazione. Durante la sua creazione sarà possibile scegliere diverse impostazioni, tra cui: nome, progetto e tipologia di applicazione.
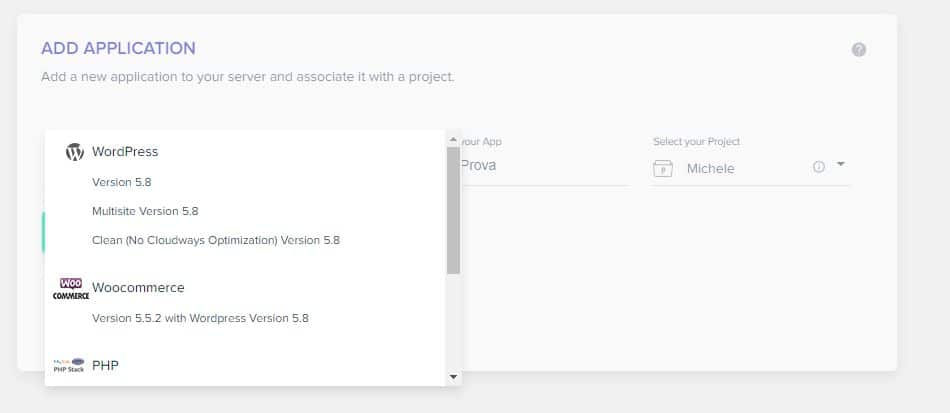
Il provider mette a disposizione la possibilità di installare dei pacchetti CMS già ottimizzati in termini di velocità per essere ospitati al meglio nei loro server. Potrai scegliere tra: WordPress, WordPress + Woocommerce, Magento o creare un’applicazione custom, andando a creare solo un nuovo spazio FTP e un DB.
Gestione della Posta
Purtroppo CloudWays non permette di gestire la posta di default e sarà necessario acquistare una casella email ad un costo di 1$ per casella al mese.
Inoltre, è importante andare a configurare correttamente i DNS per poter ricevere ed inviare messaggi di posta. La configurazione è molto semplice e si può fare in diversi modi:
- Dal pannello di controllo del tuo domain provider (chi ti ha venduto il dominio). Se ancora devi acquistare il dominio, ti consiglio sicuramente internetbs.net o namcheap.com
- Dal pannello di controllo di CloudFlare, se hai questa CDN a protezione del tuo portale.
Negli articoli che seguiranno, all’interno del portale, vedremo come configurare al meglio la propria casella di posta elettronica, che successivamente potrai sincronizzare con il tuo PC o con il tuo smartphone.
TTFB (Time To First Byte) Basso
Il Time To First Byte (TTFB) è estremamente basso, soprattutto se il tuo sito si rivolge ad un pubblico italiano, poiché potrai scegliere la posizione del tuo server e ci sono paesi estremamente vicini all’Italia, geograficamente parlando.
Supporto HTTP/2
Il protocollo HTTP/2 è il successore dell’HTTP ed è un protocollo che migliora di molto la sicurezza e le performance di un portale online.
Permette di velocizzare la comunicazione tra server e client, andando così a migliorare significativamente il tempo di caricamento di una pagina.
Può fare delle richieste in parallelo, in questo modo i browser che supportano questa tecnologia, riusciranno a caricare più richieste in contemporanea.
CloudWays e HTTP/2 sono un’accoppiata vincente, in grado di rendere l’esperienza di navigazione di un utente quanto più completa e gradevole possibile, evitando ritardi che spesso infastidiscono l’utente a tal punto da decidere di abbandonare il sito prima del suo completo caricamento.
Migrazione
Hai già un sito web su un altro hosting e vorresti spostarlo su CloudWays? Non c’è nessun problema.
Il team di CloudWays ha pensato a tutto, andando a sviluppare una procedura di migrazione per siti in WordPress veramente semplice ed efficace.
Gli unici dati di cui avrai bisogno sono le credenziali SFTP del tuo server Cloudways, veramente semplici da trovare all’interno del tuo pannello di controllo, e le credenziali del tuo database.
Le tempistiche di trasferimento possono variare da situazione a situazione, dalla grandezza del sito o da quante immagini sono contenute all’interno di esso.
Lato SEO, quindi per il posizionamento sui motori di ricerca, non c’è nessuna complicazione. Tutte filerà liscio in quanto verrà replicato punto per punto tutto il sito web.
Monitoraggio
Anche la sezione del monitoraggio è tra le migliori in assoluto di Cloudways, poiché ti permette di tenere sotto controllo la situazione del tuo server in un solo pannello di controllo.
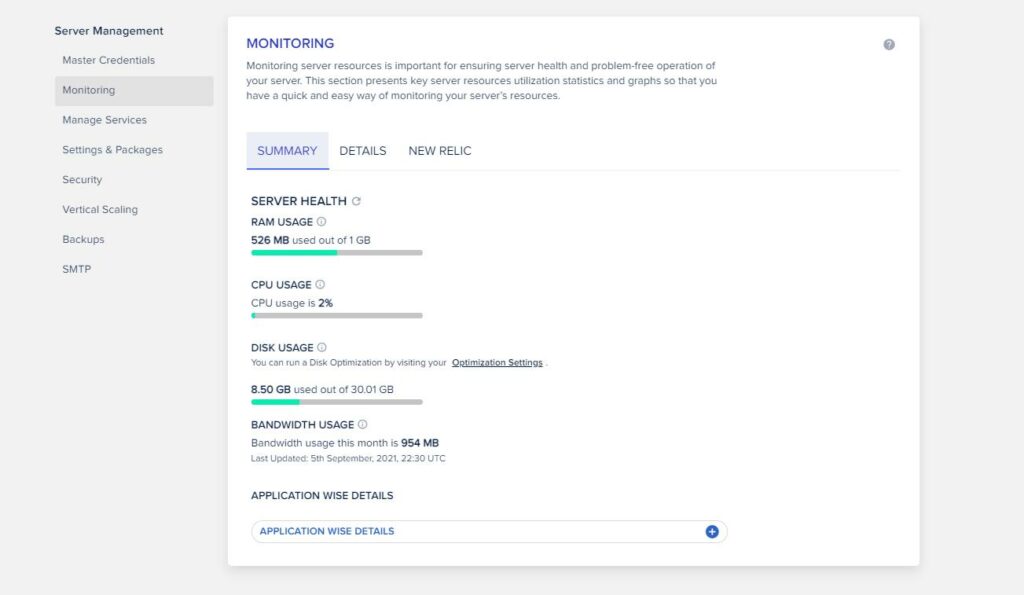
Supporto
Il supporto di CloudWays è sicuramente tra i migliori in assoluto nel settore degli hosting. Un servizio di chat sempre disponibile, in un primo momento potrai parlare con un chatbot che risolverà i problemi più semplici, per poi passare ad un supporto umano ed estremamente preparato che risolverà subito anche le problematiche più gravi in assoluto.
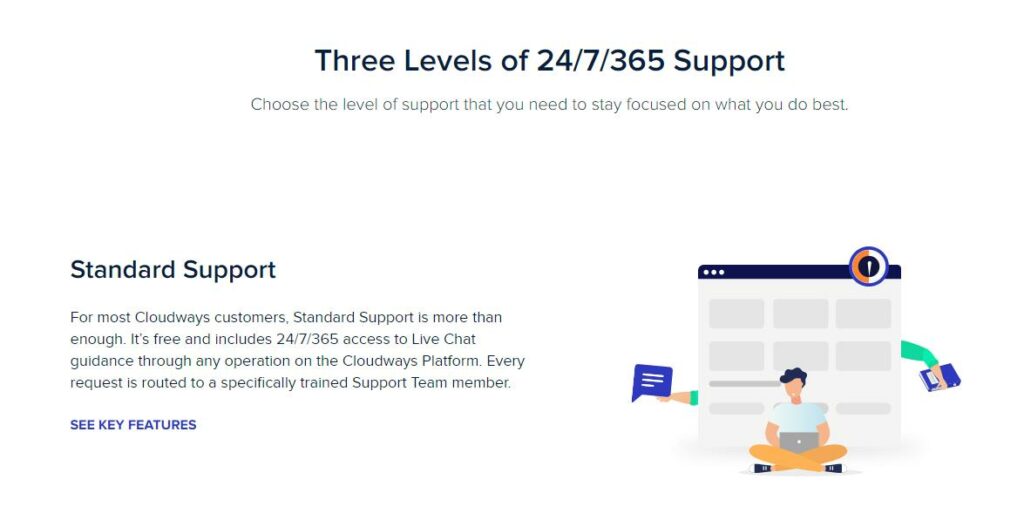
Io, ad esempio, avevo un problema veramente pessimo di SPAM e loro sono stati in grado di aiutarmi ad isolare gli IP che davano fastidio al mio portale, andando ad escluderli e ripristinando la situazione alla normalità.
Devo dire che sono rimasto realmente soddisfatto del supporto ricevuto e della sicurezza che offrono, sapendo di avere le spalle coperte sotto il punto di vista sistemistico.
Anche il supporto via ticket è ottimo, ma decisamente più lento.
Prova CloudWays per 7 giorni
AWS vs AWS + CloudWays
Per farti capire la potenza di CloudWays e la sua ottimizzazione in termini di usabilità della piattaforma e velocità, ti lascio un video che ti mostra la semplicità che avresti nell’acquistare un nuovo server, basato sulla tecnologia AWS, e creare una piattaforma con WordPress già installato e pronto per essere utilizzato.
Assurdo, non credi? Semplifica di molto tutta la procedura di gestione e configurazione del server, andando così a farci risparmiare del tempo prezioso sia per noi, che per i nostri progetti o clienti.
Come creare un sito con CloudWays, il concetto di applicazione
Quando parliamo di realizzazione siti web con CloudWays, parliamo di applicazioni.
Sito Web = Applicazione
È un concetto tanto semplice quanto poco compreso dagli utenti. Un’applicazione corrisponde ad un sito web, quindi quando vogliamo creare un nuovo portale è necessario creare una nuova applicazione, con CloudWays ovviamente.
Quindi, vediamo come creare una nuova applicazione:
1. Accesso alla piattaforma
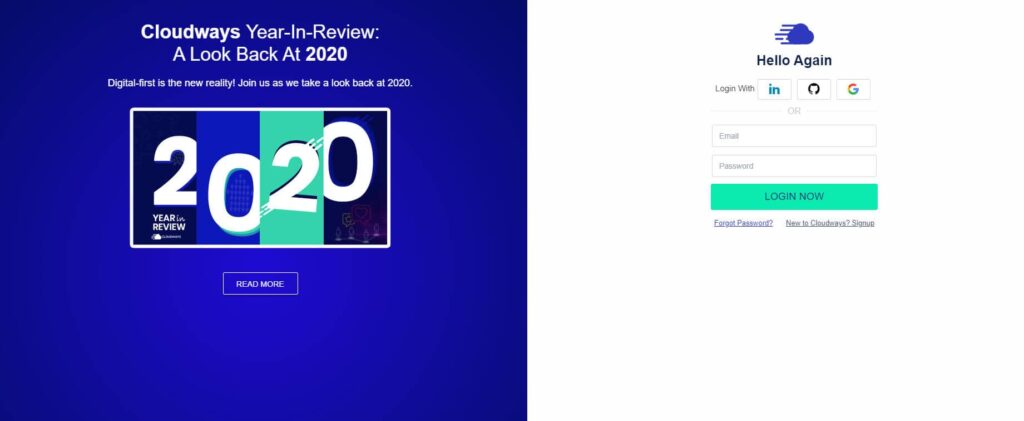
Come sempre dovrai fare il login tramite questo link, inserire il tuo username e la tua password e cliccare “Login Now.”
2. Seleziona il tuo server
Arrivati a questo punto sarà necessario selezionare “Applications” nel menu principale, la schermata che si presenterà sarà più o meno questa:
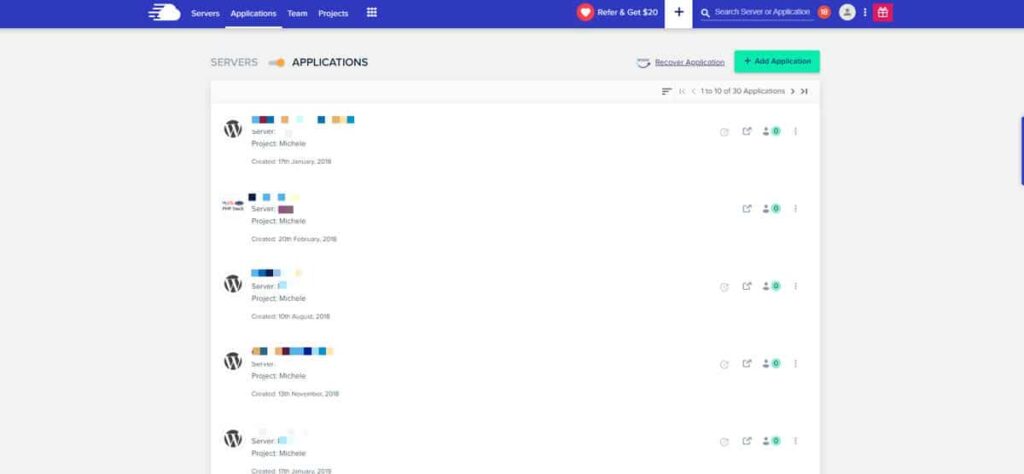
Siamo arrivati alla sezione dove vediamo la lista di tutte le nostre applicazioni già presenti all’interno del sito web.
Ora basterà cliccare sul pulsante verde “+ Add Application” ed il gioco è fatto.
3. Configura la tua applicazione
Si aprirà un pannello di questo genere, quello che dovrai fare è selezionare il server nel quale installare la tua nuova applicazione CloudWays.
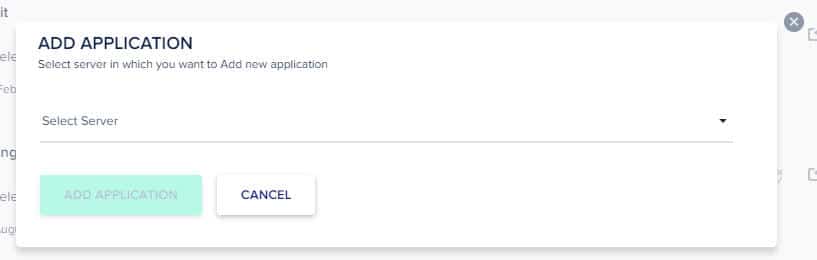
Nella sezione successiva dovrai settare pochi parametri per installare la nuova applicazione:
- Selezionare la tipologia di applicazione: a questo punto dovrai scegliere se installare un CMS tra quelli a disposizione, sfruttare la tecnologia Laravel o creare un ambiente pulito, quindi “Custom App“.
- Nome: qui potrai aggiungere un nome che non deve per forza corrispondere al dominio che andrai ad associare (sì, ci sono dei passaggi in più per associare il dominio).
- Seleziona il progetto: se hai creato più progetti, dovrai selezionare uno.

Io ho selezionato WordPress come CMS predefinito e CloudWays installerà in modo del tutto automatico una versione di WordPress completa, sicura e veloce, con tanto di credenziali che trovi nel pannello principale della tua applicazione, sotto la voce “Admin Panel“.
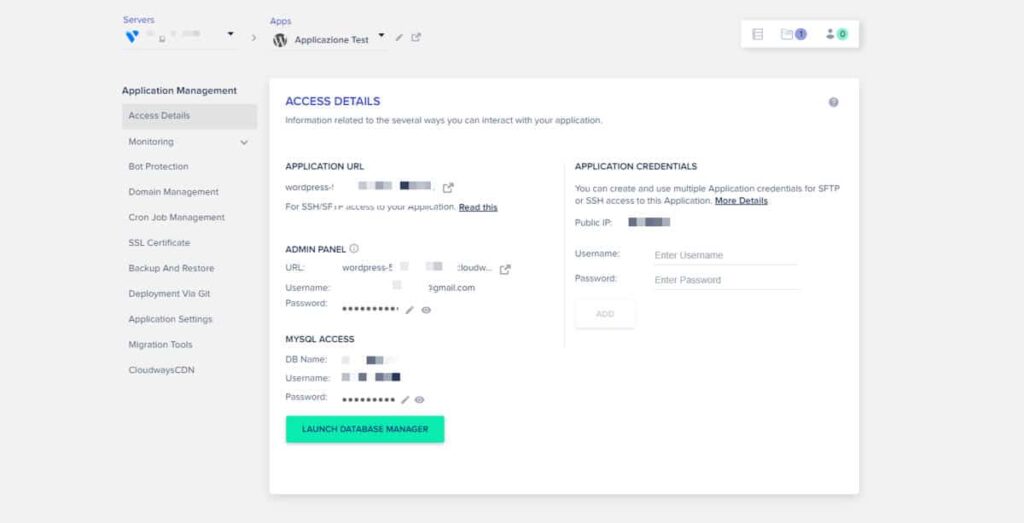
Questo è il risultato che vedrai visitando l’URL che ti fornirà direttamente CloudWays sotto la voce “Application URL“.
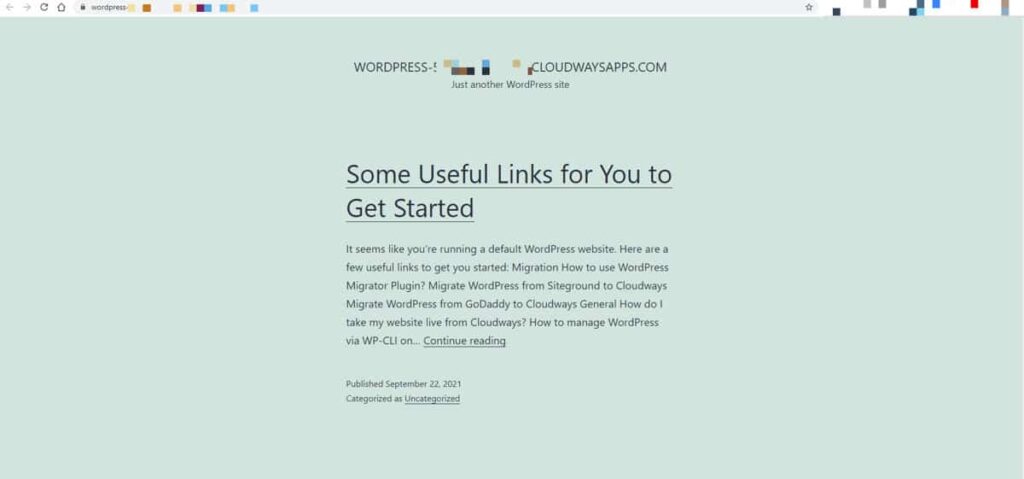
È praticamente un URL provvisorio (ricorda di inserire il noindex e nofollow direttamente da WordPress), che potrai sfruttare come staging o zona sviluppo del tuo nuovo portale.
Fantastico, non credi? In totale ci vogliono circa 5 minuti per fare tutto.
Hai già un sito WordPress? Vuoi trasferirlo su CloudWays? Ecco la guida step by step
In questa guida scoprirai come trasferire un sito basato su CMS WordPress da un hosting a Cloudways.
Senza perderci in chiacchere, partiamo subito con la procedura guidata:
Fai login all’interno del tuo account CloudWays e crea una nuova Applicazione basata su CMS WordPress.
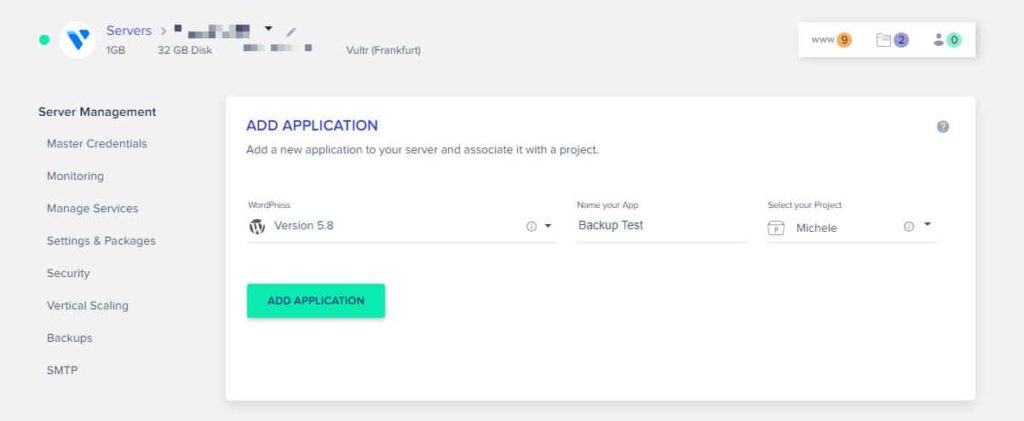
A questo punto, una volta creato il nuovo ambiente, sempre all’interno del tuo server, per ospitare il portale che dovrai trasferire, vai alla pagina principale della tua applicazione dove sono tutti i dati di accesso.
Ok, ora lasciamo questa pagina aperta e facciamo il login all’interno del sito che dovrai trasferire, io lo chiamerò hosting-test.biz.
Una volta arrivati all’interno della dashboard di WordPress, dovrai recarti all’interno della pagina dei plugin ed installare Cloudways WordPress Migrator Plugin.
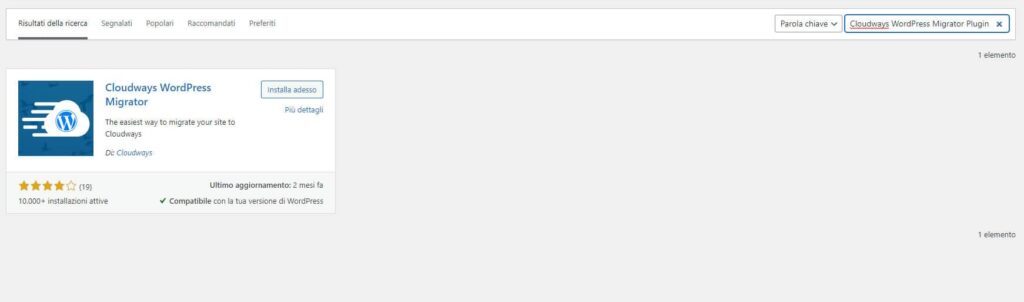
Bene, installa e attiva il plugin.
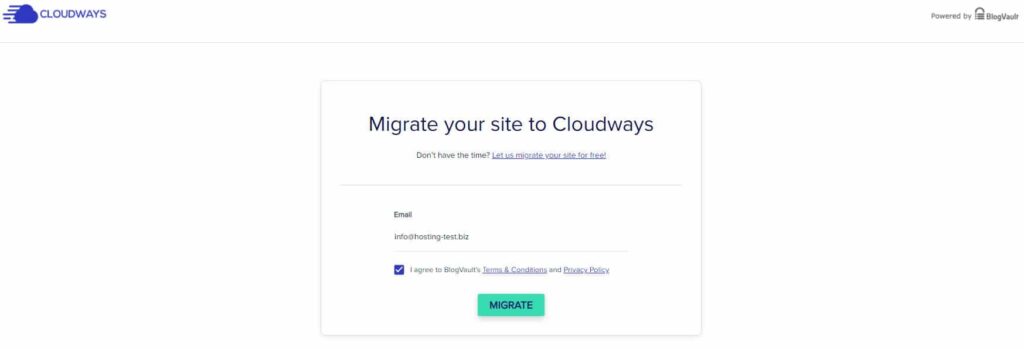
Diciamo che la configurazione è abbastanza semplice ed è completamente guidata.
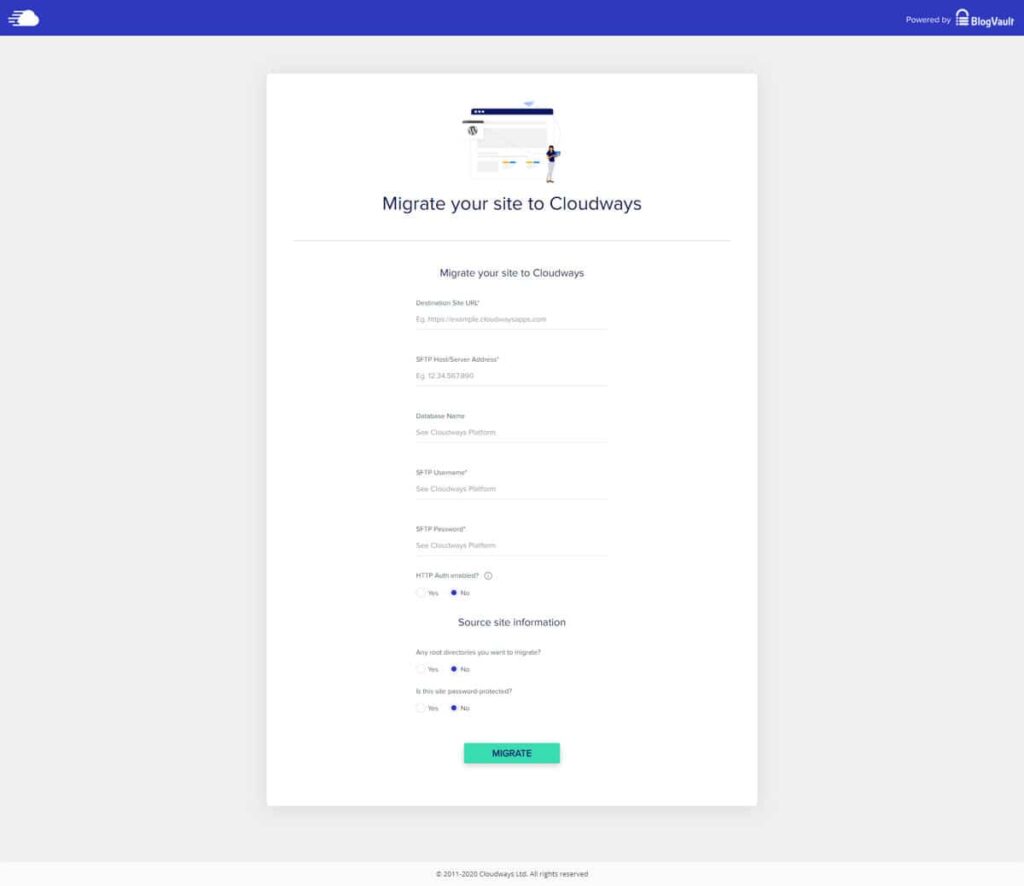
Vediamo tutti i campi da compilare in dettaglio:
Destination Site URL: in questo campo dovrai inserire l’URL generato direttamente da CloudWays quando hai creato la nuova applicazione. Quindi vai nuovamente nella pagina della tua nuova applicazione e sotto la voce “Admin Panel” trovi “URL“. Normalmente inizia con wordpress-XXXXXX-XXXXXX.cloudwaysapps.com
SFTP Host/Server Address: qui dovrai inserire l’indirizzo IP del tuo server, che trovi nella parte destra della schermata della tua nuova applicazione.
Database Name: qui dovrai inserire il nome del tuo database, che trovi sotto “MYSQL ACCESS” >> “DB NAME“
A questo punto, dovrai cambiare pagina ed cliccare nella voce di menu su “Servers“.
Seleziona il server nel quale hai creato la tua nuova applicazione – se ne hai più di uno – e attendi il caricamento della pagina.
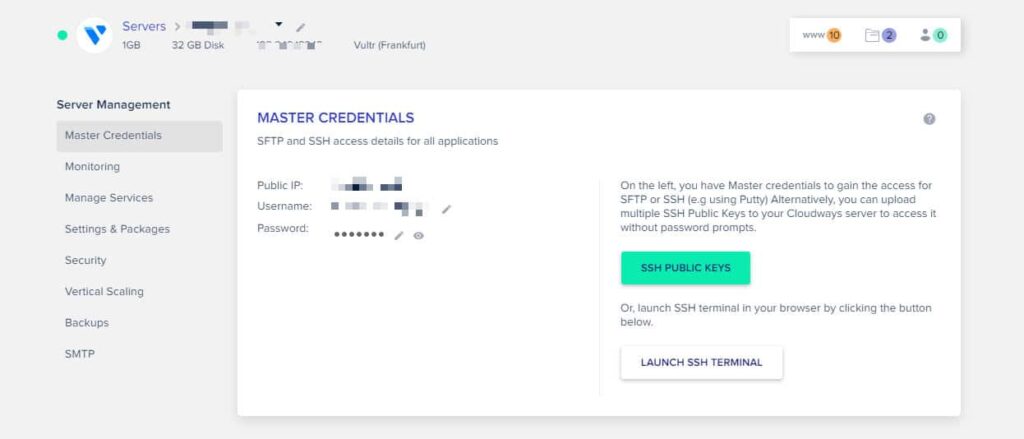
Arrivati qui, possiamo procedere con la configurazione del plugin sul dominio hosting-test.biz
SFTP Username: lo trovi sotto la voce “Username”, nella schermata del server
SFTP Password: lo trovi sotto la voce “Password”, nella schermata del server
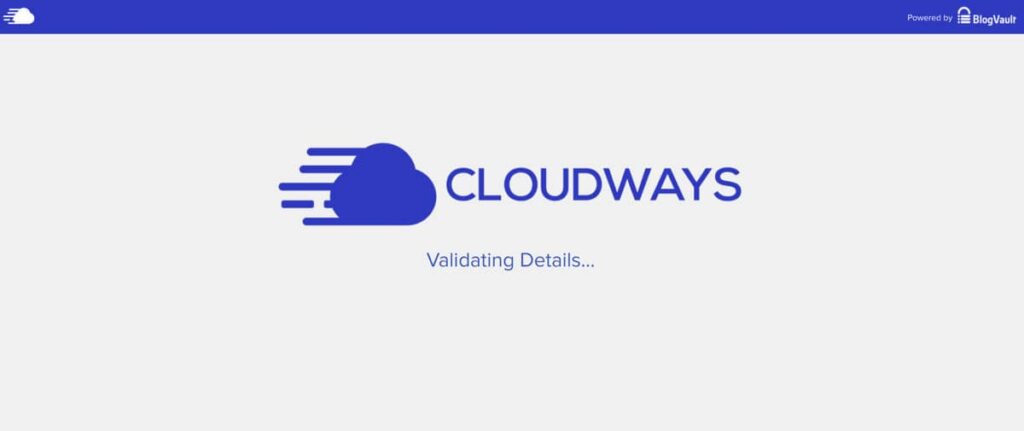
FINE. Penserà a tutto Cloudways.
Dovrai solo attendere la validazione di tutti i dati inseriti
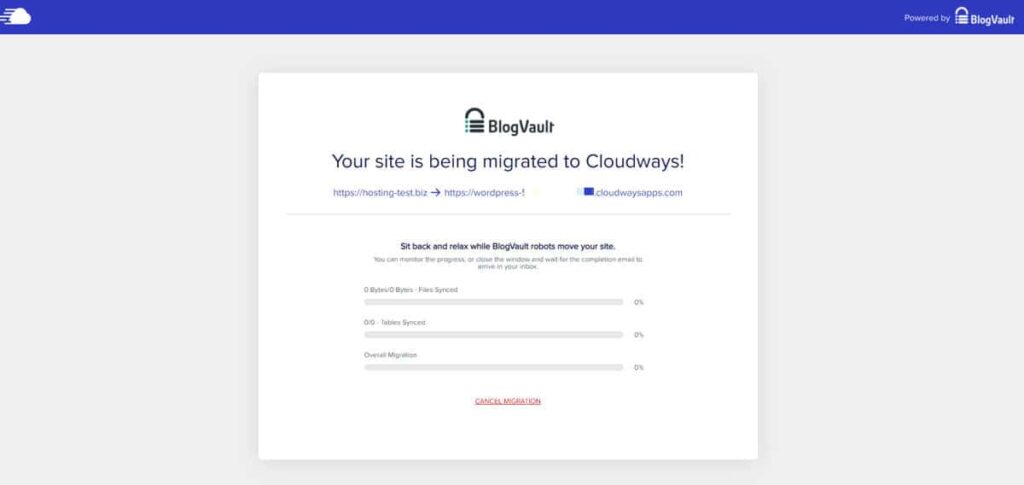
Attenzione: una volta migrato il portale potrai trovare il tuo sito all’indirizzo che ti fornirà CloudWays, starà a te configurare il dominio e puntare i DNS verso i server di CloudWays.
Per farlo, ti basterà collegarti al tuo provider di domini e modificare i record A, inserendo all’interno del pannello di controllo l’IP del tuo server CloudWays.
Successivamente, dovrai recarti all’interno della tua applicazione appena duplicata, sezione “Domain Managment” ed inserire semplicemente il tuo dominio.
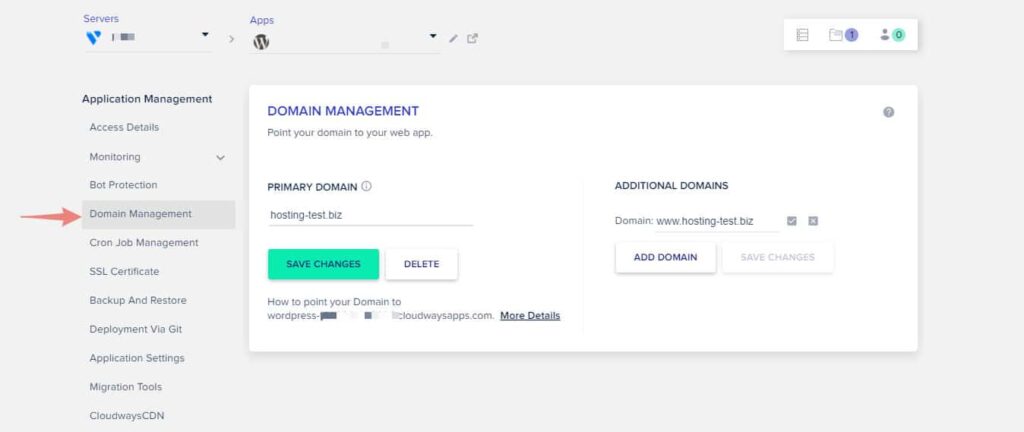
Come vedi c’è una sezione PRIMARY DOMAIN e ADDITIONAL DOMAINS. Questi due campi servono per configurare il dominio principale ed il dominio con il www o eventuali altri alias.
Praticamente stiamo dicendo a CloudWays che dovrà rispondere con il dominio principale quando l’utente digiterà anche un dominio aggiuntivo.
Quindi, se il dominio principale è senza WWW allora dovrai configurare così i campi:
Primary Domain: hosting-test.biz
Additional Domains: www.hosting-test.biz
Oppure, se vuoi rispondere con il dominio www, dovrai configurarli così:
Primary Domain: www.hosting-test.biz
Additional Domains: hosting-test.biz
Una volta configurato il dominio, se il tuo sito web aveva il certificato SSL correttamente installato e configurato, dovrai recarti sotto la voce “SSL Certificate” ed installare anche qui il certificato.
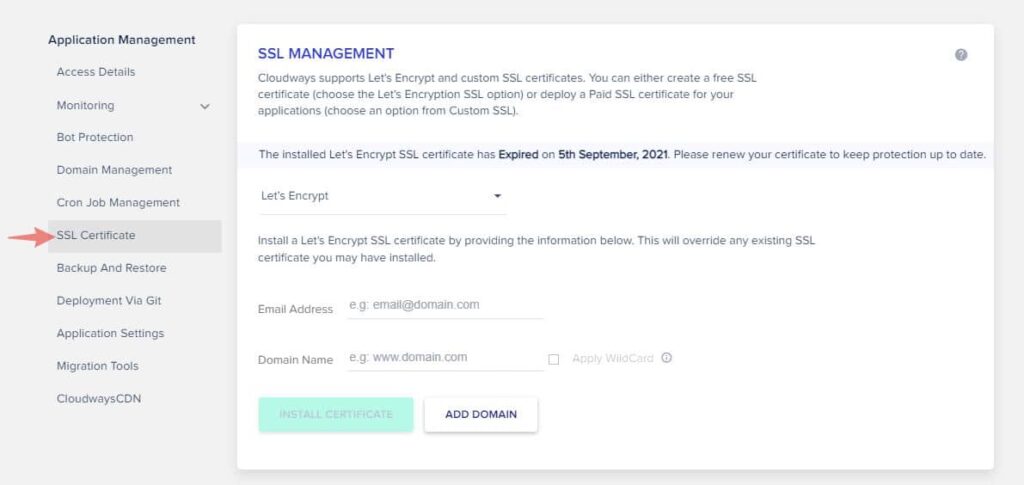
A questo punto dovrai semplicemente inserire il tuo indirizzo email e l’indirizzo del tuo portale. Mi raccomando, se il tuo sito inizia con WWW. allora dovrai inserire quello.
Altrimenti, avrai mi troverò solamente una copia del portale hosting-test.biz all’indirizzo wordpress-XXXXX-XXXXX.cloudwaysapps.com.
Configurare email e SMPT su CloudWays, come fare?
In questo articolo ti mostrerò, in pochi e semplici passaggi, come configurare al meglio un indirizzo di posta su CloudWays, che risponda al tuo dominio, ad esempio: info@dominio123.it.
Come ben saprai, CloudWays è un ottimo hosting managed in cloud, in grado di gestire al meglio un portale e la sua velocità.
Una delle poche “pecche” è il non poter gestire la posta in modo automatico, ma serve acquistare e configurare ogni singola casella email.
Proviamo subito a risolvere questo problema comune, che ha afflitto anche me all’inizio della mia attività.
1. Accedi al pannello di CloudWays
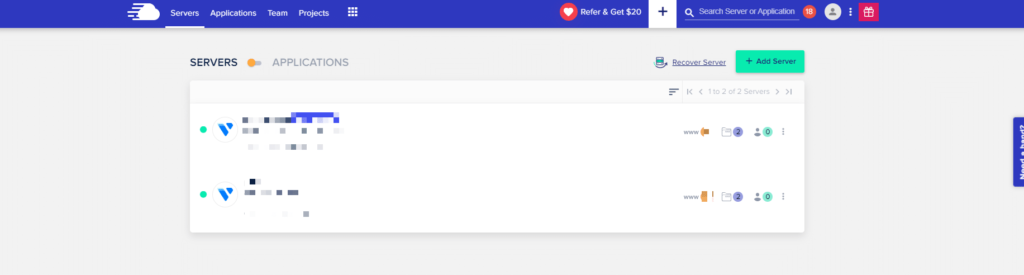
Una volta eseguito l’accesso al tuo pannello di controllo, apri il server che contiene l’Applicazione per la quale hai necessità di configurare la posta.
2. Apri il menu Add-Ons
All’interno di questo menu, cliccare sul box con 9 riquadri.

Cliccare su Add-ons.
3. Abilitare RackSpace Email
Arrivato a questo punto, la schermata dovrebbe essere più o meno questa:
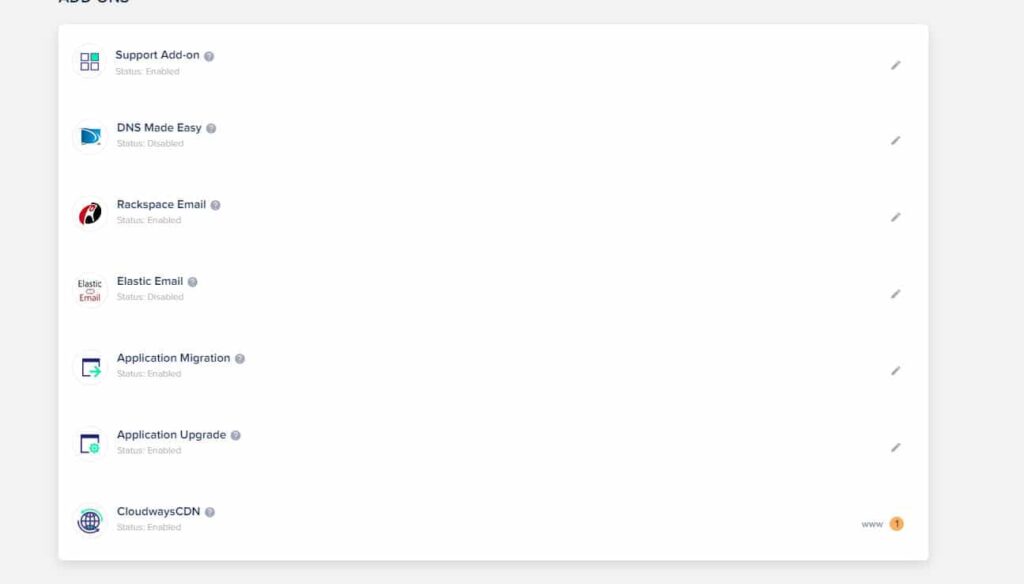
Per poter abilitare una casella email, dovrai attivare RackSpace Email.
Tramite la pennina che trovi alla sua sinistra, potrai creare una nuova casella email.
4. Crea la tua casella email
Qui potrai creare la tua casella email, collegata al tuo dominio.
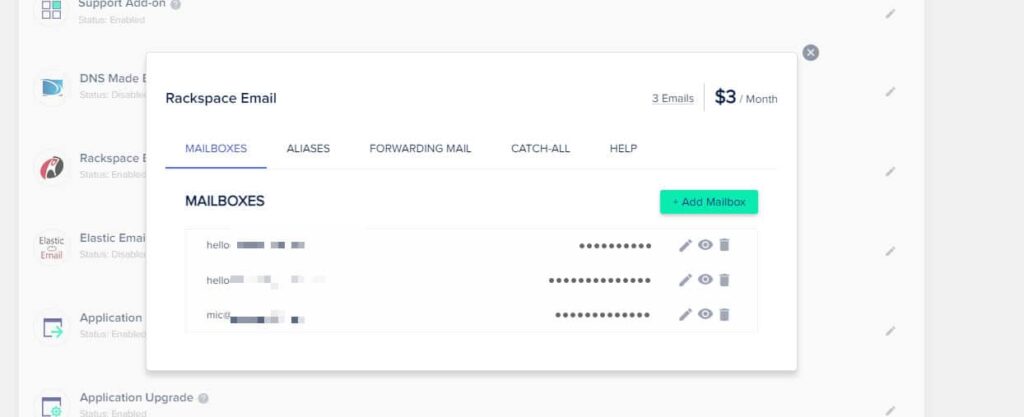
Clicca su “Add Mailbox“.
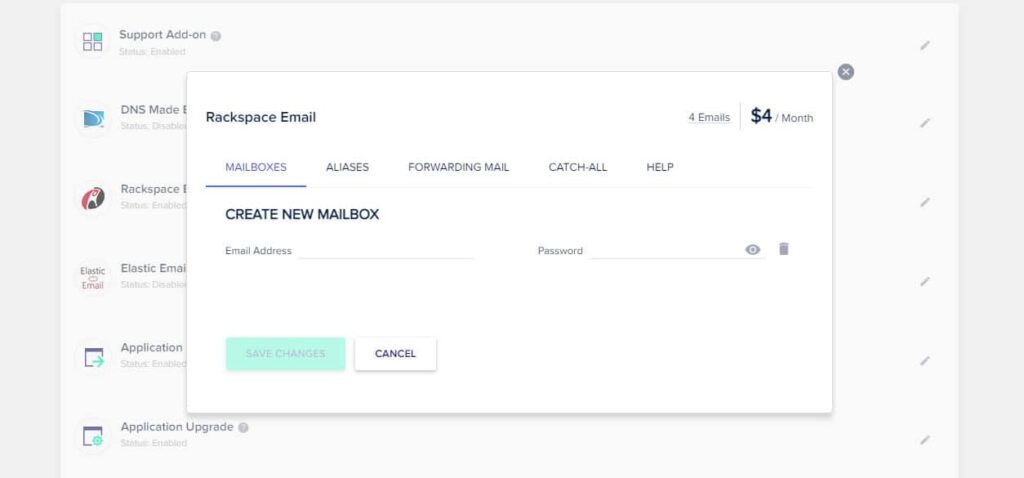
A questo punto sarai in grado di creare un nuovo indirizzo email ed una password. Potrai cambiare password in qualsiasi momento, aprendo il tuo pannello di controllo Rackspace.
Tutto qui? Ancora un piccolo step.
5. Collegati al tuo domain provider (dove hai acquistato il dominio)
Collegandoti al pannello di chi ti ha venduto il dominio, potrai configurare i DNS e settarli in modo da ricevere le email direttamente nella mailbox di Rackspace, altrimenti non riceverai nulla.
Io utilizzo Internetbs.net per acquistare domini.
Fai molta attenzione in questo passaggio, se non sei sicuro di quello che stai facendo, rivolgiti ad un sistemista o un webmaster esperto.
Dovrei arrivare al punto di gestione dei DNS ed aggiungere questi due record:
| Type | Hostname | Destination | Priority | TTL |
|---|---|---|---|---|
| MX | @ | mx1.emailsrvr.com | 10 | 3600 |
| MX | @ | mx2.emailsrvr.com | 20 | 3600 |
Alla fine dovresti avere una configurazione molto simile a questa:
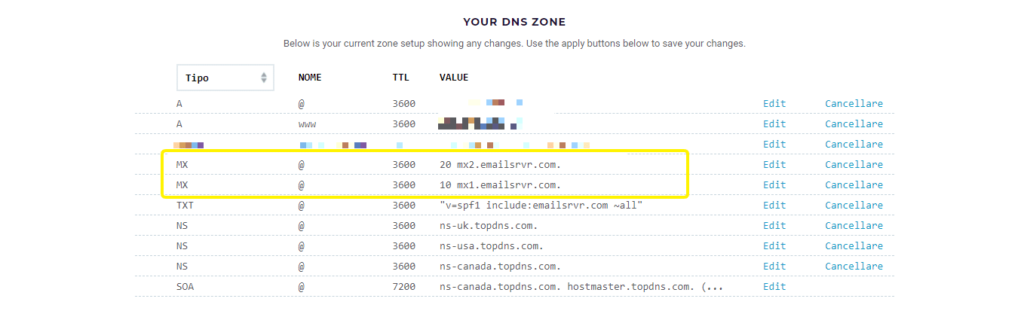
Per accedere alla tua posta dovrai andare qui.
Fine.
La tua posta arriverà in modo del tutto automatico.
Potrai inoltre impostare la mailbox di Rackspace su un client di posta (servizio SMTP) come Thunderbird o Outlook tramite le credenziali del server, l’impostazione dovrebbe essere tutta in automatico.
Hai qualche altra domanda? Fammelo sapere nei commenti.
Buona SEO,
Michele
Lascia un commento