
La Search Console di Google è uno strumento fondamentale per chi fa SEO. Dalla piattaforma possiamo monitorare la salute del nostro sito, se ha subito penalizzazioni, quante e quale pagine hanno ricevuto più click, i backlink in ingresso, velocità e molto altro.
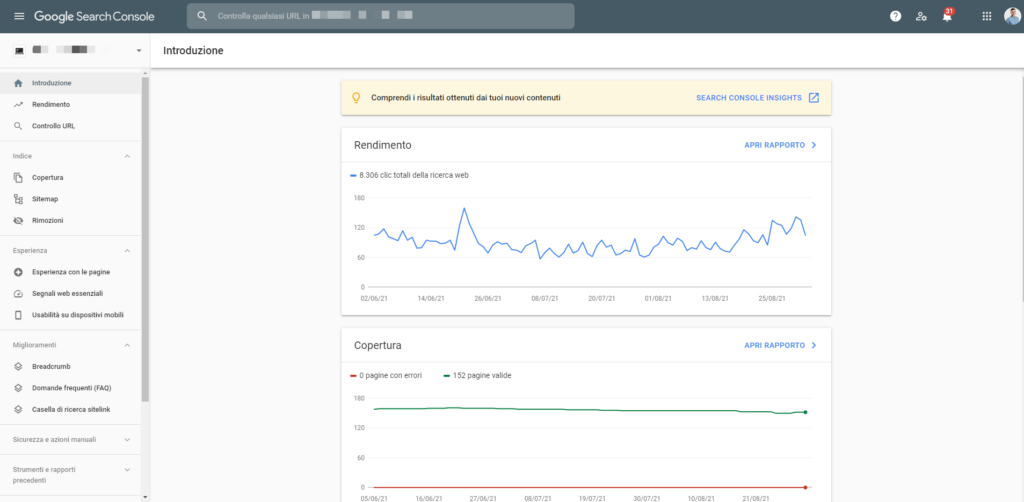
Come Verificare un Dominio in Google Search Console
Per verificare una proprietà in Search Console dovrai recarti nella parte in alto a sinistra del tuo pannello, quella per scegliere il sito web. Noterai la seguente dicitura: “+ Aggiungi proprietà“.
A questo punto dovrai cliccarci sopra e si aprirà la seguente schermata:
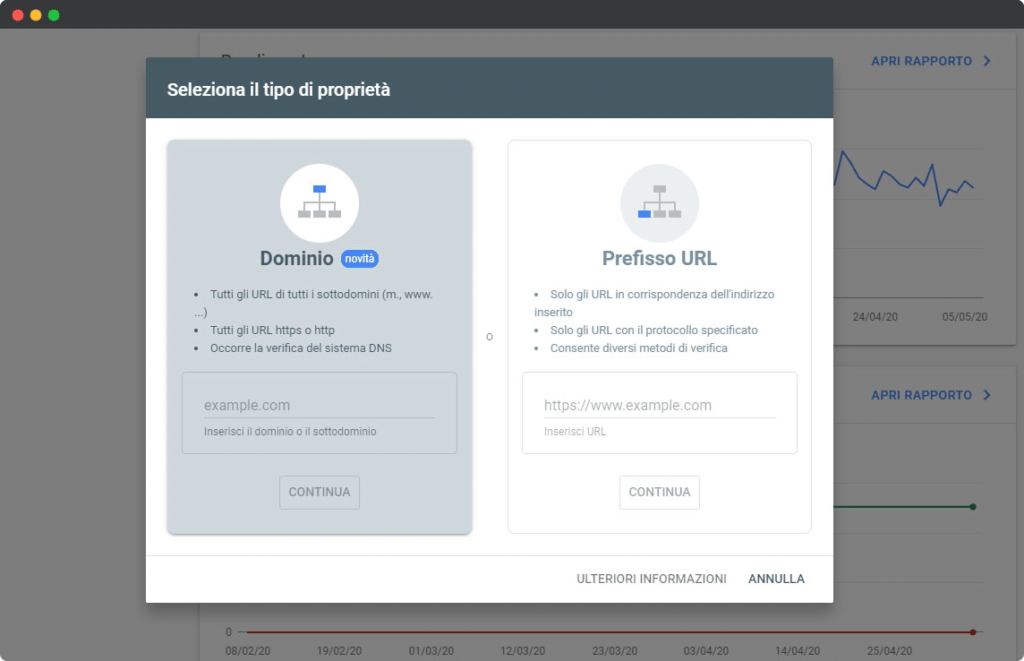
Possiamo scegliere due tipologie di Proprietà:
- Dominio: questo tipo di proprietà è molto più avanzato rispetto a “Prefisso URL”, in quanto si possono monitorare tutti i sottodomini e tutti i protocolli di un sito web.
- Prefisso URL: include il monitoraggio di URL con il prefisso che andremo ad inserire.
In questa guida utilizzeremo la seconda opzione, in quanto più comoda e semplice da utilizzare se si è agli inizi.
Tornando a noi, a questo punto sarà possibile inserire l’URL PRECISO del nostro sito web, includendo anche https:// (se il tuo sito web non ha un certificato SSL, ti consiglio di implementarlo).
Bene, una volta verificata la proprietà del sito web, questa sarà più o meno la schermata che ti si presenterà:
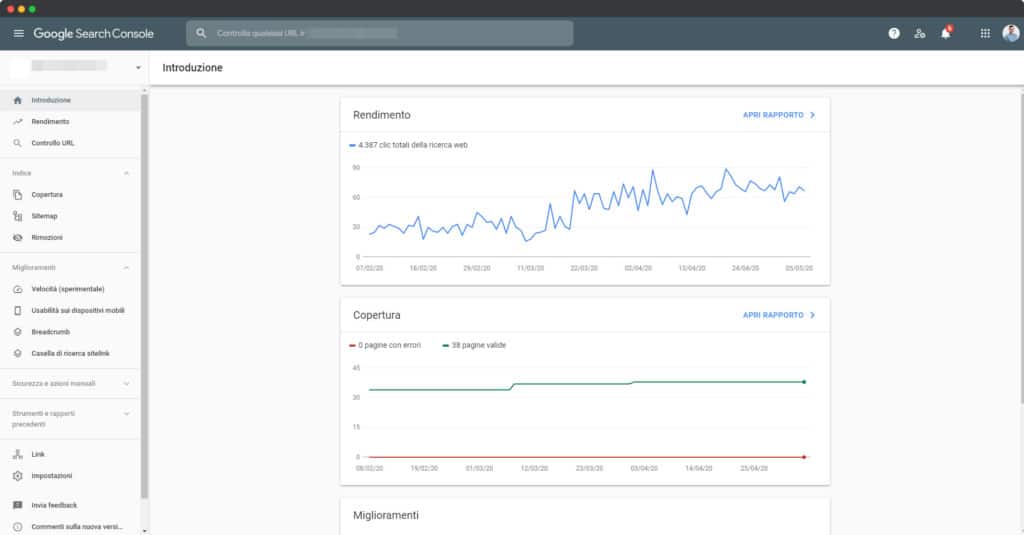
Michele, non ho nessun dato, ho sbagliato qualcosa?
No! Significa che la proprietà è stata verificata per la prima volta e Google non ha mai registrato i dati del tuo sito in Search Console. Ti basterà attendere un giorno per vedere i primi movimenti.
Passiamo all’analisi dettagliata di ogni singola sezione della Search Console, così da capirne il reale impiego.
Se vuoi una guida approfondita su come fare, ti lascio un video che ho creato qualche giorno fa all’interno del mio canale YouTube:
Sezione Rendimento
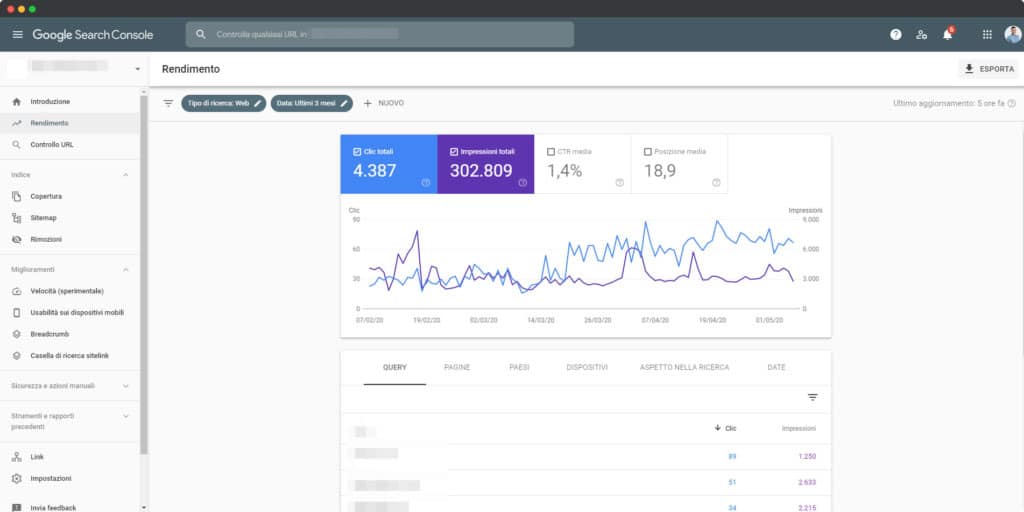
La sezione Rendimento di Search Console è una delle più utili della piattaforma. Qui è possibile monitorare l’andamento del sito web in SERP.
Normalmente, si hanno attive le due metriche: Clic Totali e Impression. C’è la possibilità di aggiungere altre due colonne alla tabella riassuntiva:
- CTR Medio: il Click-Through Rate è il rapporto tra le impression ed i click ricevuti da una determinata pagina o per una specifica parola chiave.
- Posizione Media: per posizione media si intende la media del posizionamento di una determinata parola chiave.
Nella parte relativa alla scelta dell’intervallo di tempo da analizzare (nella parte superiore “Data:”) è possibile selezionare diversi intervalli di tempo, fino a “Ultimi 16 mesi“. La cosa più bella, e molto spesso utile, è la possibilità di confrontare due intervalli di tempo.
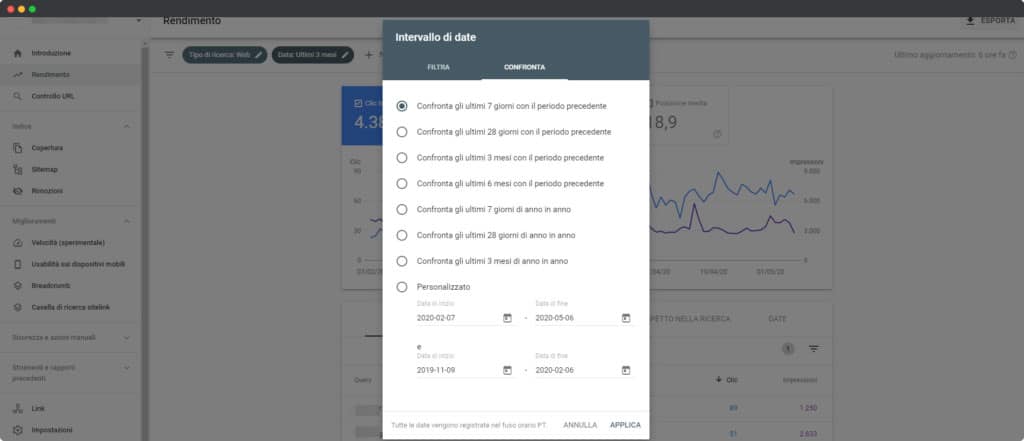
Ad esempio: hai notato che il tuo sito non riceve più traffico come un mese fa e vuoi capire quali sono le chiavi che hanno perso posizionamento? Con due click potrai capirlo, così da poter intervenire sul tuo sito con estrema precisione.
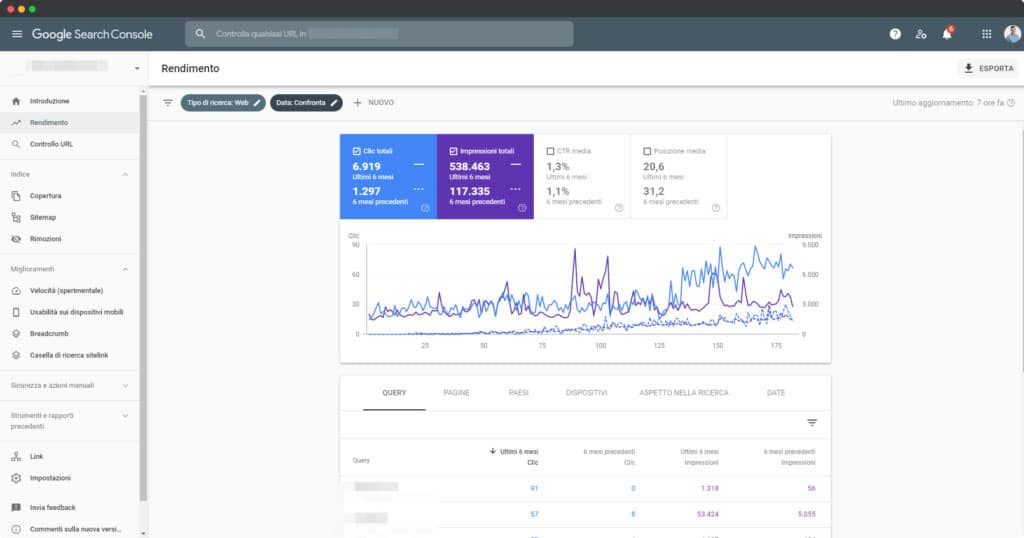
Sezione Controllo URL
Nella sezione Controllo URL è possibile fare un checkup di quelle che sono le informazioni che Google ha in indice per quanto riguarda un nostro URL.
Basterà cliccare sulla voce “Controllo URL” nel menu a sinistra o incollare direttamente l’URL nella barra di ricerca in alto. Aspettiamo qualche secondo e Search Console restituirà tutte le informazioni dello stato di indicizzazione dell’URL inserito.
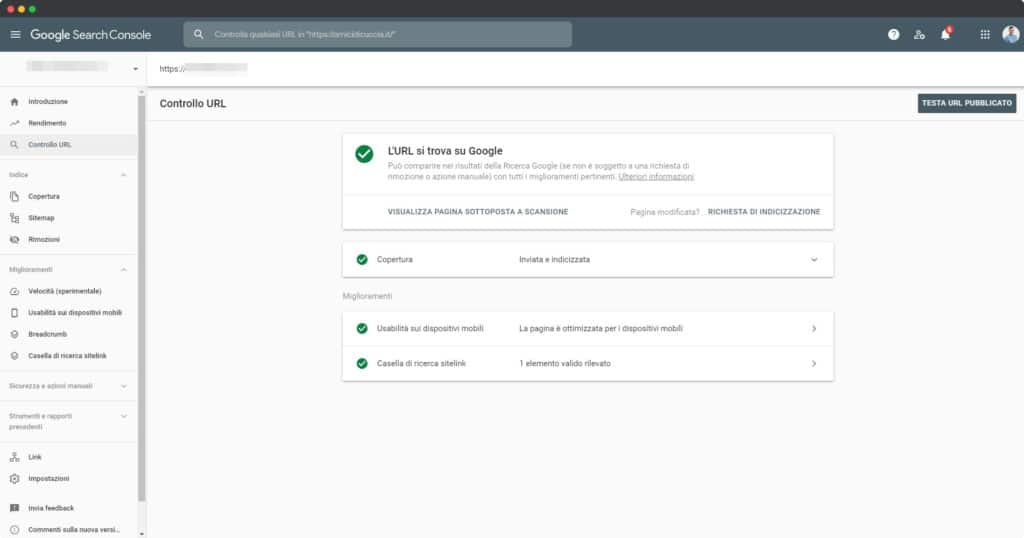
Richiesta di Indicizzazione
Vorrei soffermarmi sulla funzionalità “Richiesta di Indicizzazione”. Quest’ultima è molto utilizzata dagli addetti ai lavori, poiché riesce a “forzare” il crawler di Google a scansionare nuovamente quella pagina.
In questo modo, se abbiamo apportato delle modifiche corpose al nostro contenuto, riusciremo a notificarlo in tempi molto più rapidi.
Prova a cambiare il Title di un tuo post (di un sito verificato in Search Console), cancella la cache se presente e richiedi una nuova indicizzazione.
Vedrai che dopo qualche minuto, eseguendo il comando site: su Google, vedrai il title della tua pagina modificato.
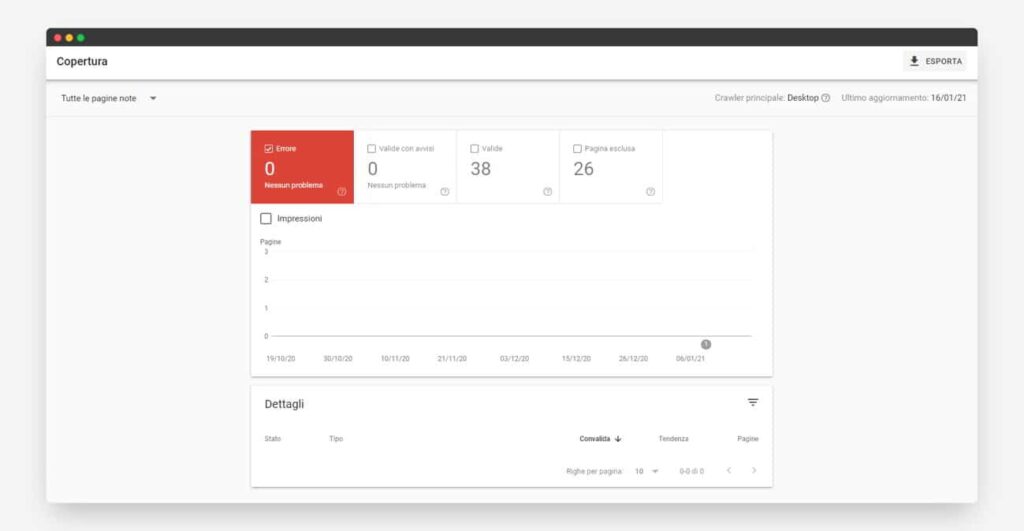
La Search Console di Google mette a disposizione anche una sezione per verificare quante e quali pagine sono stati indicizzate correttamente dal motore di ricerca. È, inoltre, possibile controllare se ci sono pagine: “Escluse“, “Valide con Avvisi“, “Valide” o pagine che presentano “Errori“.
Con questa classificazione, soprattutto nella sezione degli errori, è molto semplice da capire cosa non va nel nostro sito, se abbiamo aggiunto per errore NoIndex in qualche pagina o se il Server ha problemi.
In quel caso, nella parte inferiore dei “Dettagli” verranno mostrati tutti gli errori divi per tipologia.
Ad esempio: se il crawler riscontra un errore 5XX del server, verrà segnalato in Search Console con un errore tipo questo:

Sezione Sitemap
In questa sezione sarà possibile aggiungere una o più Sitemap.xml del sito. Se questa sezione non viene aggiornata correttamente, Google proverà comunque ad interrogare delle URL “standard” per rintracciare la Sitemap in autonomia, in questo modo il lavoro di scansione del sito è molto più veloce e preciso.
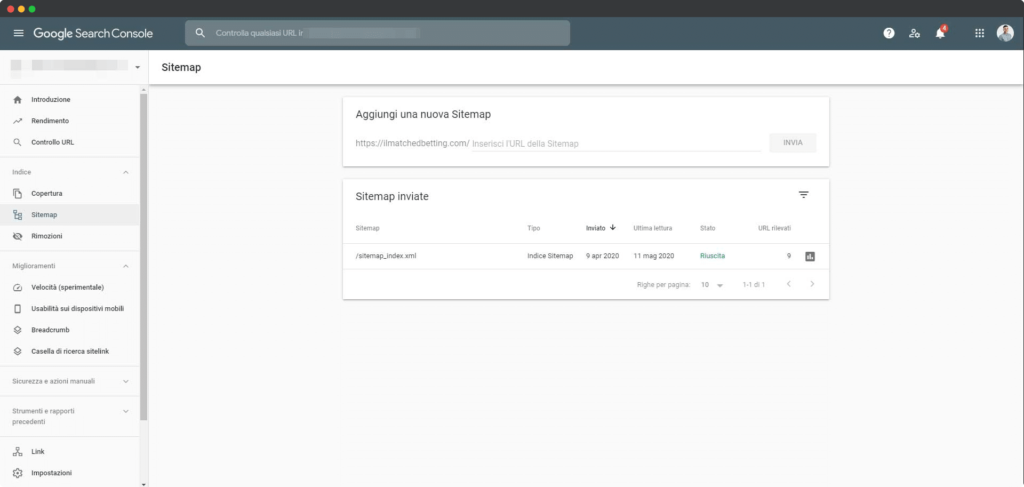
Se non sai cos’è la Sitemap, provo a spiegartelo in pochissime parole:
La Sitemap è una vera e propria mappa del sito, un file nel quale possiamo aggiungere, sotto forma di elenco, tutte le pagine del nostro sito web, così da notificarlo ai motori di ricerca. Questo file è generato in automatico da alcuni plugin “SEO” come Yoast o RankMath, oppure è possibile installare degli appositi plugin per creare la sitemap.xml. Esistono anche molti servizi online che permettono di creare un file .xml che elenchi tutte le pagine del sito (metodo sconsigliato). Se usi piattaforme diverse da WordPress, ti consiglio di utilizzare plugin o comunque strumenti in grado di aggiornare la Sitemap in tempo reale.
Tornando a noi: per aggiungere una Sitemap in search console, basterà aggiungere la parte di URL mancante nel campo “Aggiungi Nuova Sitemap”.
Una volta aggiunta, basterà fare un refresh (F5) della pagina dopo qualche secondo ed il file sarà convalidato.
Sezione Rimozione
Forse la sezione meno utilizzata di tutta la Search Console, ma anche la più pericolosa in assoluto.
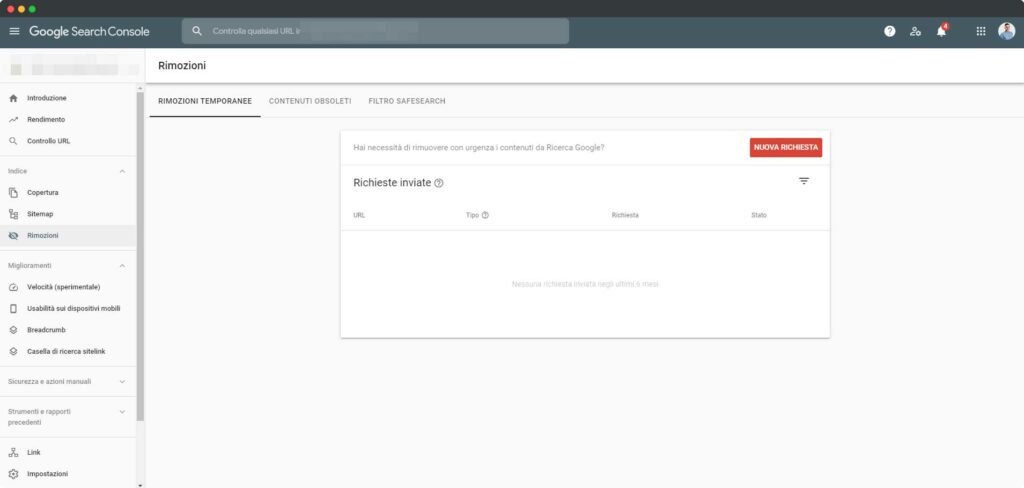
No, non esploderà nulla.
Pericoloso per il semplice fatto che va usata con estrema attenzione, in quanto permette di rimuovere contenuti specifici dall’Indice di Google.
Cliccando sul pulsante rosso “Nuova Richiesta” si aprirà il Form di inserimento dell’URL da rimuovere.
Una volta inserito, abbiamo due scelte:
- Rimuovi solo questo URL: rimuoverà solamente l’URL inserito.
- Rimuovi tutti gli URL con questo prefisso: rimuoverà tutti gli URL con il prefisso inserito.
Abbiamo, inoltre, altre due voci nel menu della sezione: “Contenuti Obsoleti” e “Filtro Safesearch“.
Sezione Esperienza con le Pagine
Questa tipologia di rapporto fornisce un report dell’esperienza dell’utente all’interno del tuo sito web. Le metriche valutate da Google sono molteplici e verranno usate dal motore di ricerca direttamente in SERP come indicatore di ranking.
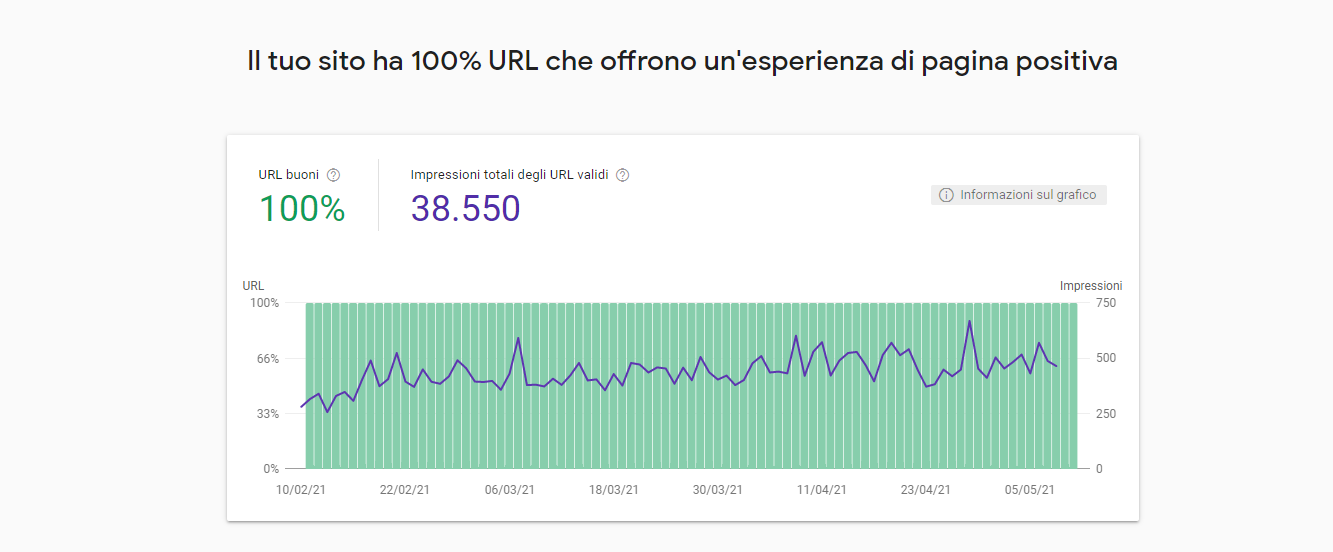
Sezione Usabilità Dispositivi Mobili
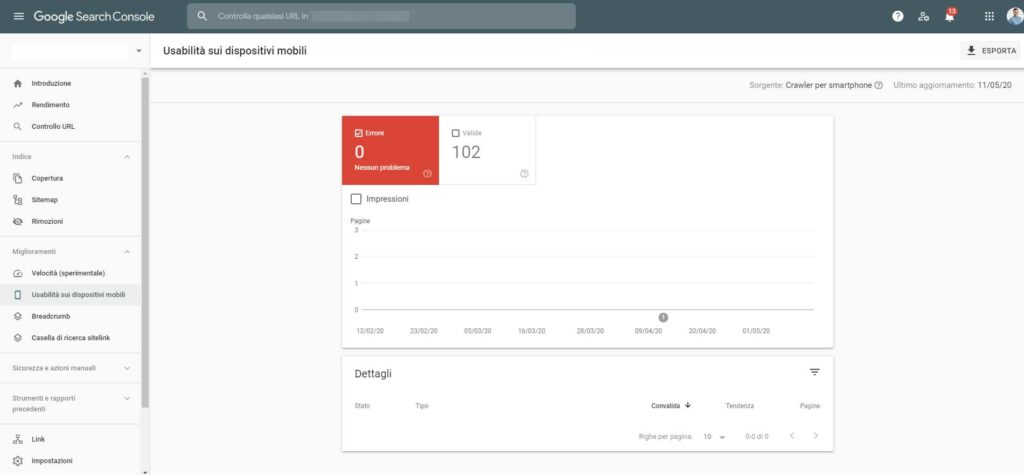
Nella sezione dell’usabilità da mobile è possibile monitorare eventuali errori delle nostre pagine quando vengono visualizzate da mobile.
Sono diversi gli errori che possono comparire nella tabella di riepilogo (quella in basso), vediamoli:
- Utilizza plug-in non compatibili: questo problema molto spesso si manifesta quando si utilizzano dei plugin come Flash, ormai deprecati (per fortuna).
- Viewport non impostato: il tuo sito web non indica al browser che deve ridimensionare le pagine in base alle dimensioni dello schermo.
- Viewport non impostato in base alla larghezza del dispositivo: questo errore è analogo al precedente. Implementare un design responsive è un’ottima soluzione.
- Contenuti più grandi rispetto allo schermo: un altro effetto del NON responsive è il bisogno di scorrere orizzontalmente per fruire di tutti i contenuti del sito web (molto spesso testo e immagini)
- Testo troppo piccolo da leggere: utilizzare font, quindi caratteri, troppo piccoli è una prassi sconsigliata da Google, tanto da segnalarlo come errore.
- Elementi selezionabili troppo vicini tra loro: in questo specifico rapporto, invece, troviamo tutte le pagine con gli elementi troppo vicini tra di loro. L’utente deve essere in grado di poter selezionare rapidamente ogni singolo elemento della pagina, senza far “confondere” il browser che potrebbe fornire una soluzione sbagliata.
Una volta corretti gli errori , sarà possibile inviare una convalida.
Diamo un po’ di tempo a Google (anche qualche giorno) per elaborare la richiesta e non visualizzerai più gli avvisi di errore.
Sezione Breadcrumb
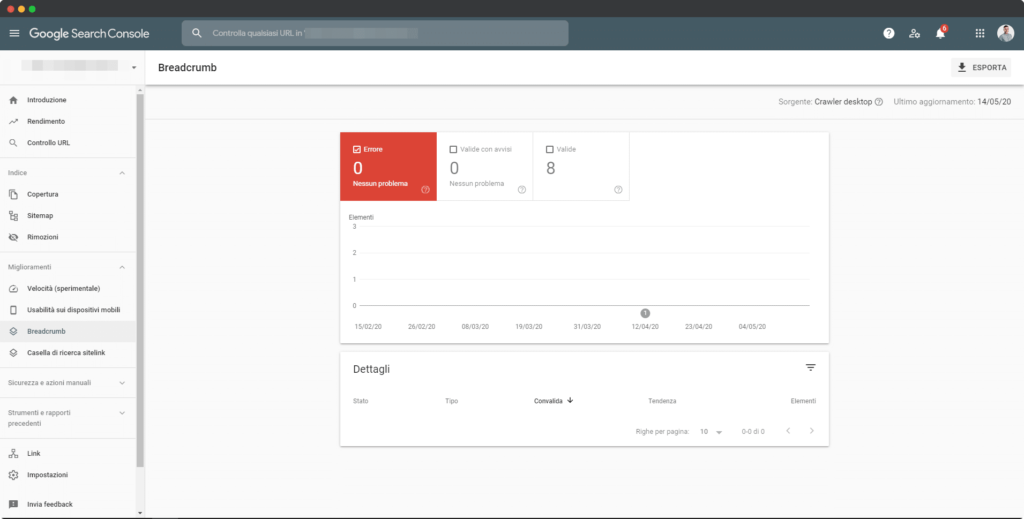
Nella sezione Breadcrumb possiamo trovare tutti gli errori, avvisi o pagine convalidate che presentano questo tipo di dato strutturato. Utilizzando Yoast, sarà possibile abilitare le Breadcrumb sulle pagine dall’apposita sezione nelle impostazioni.
NB: dovrà essere inserita direttamente nel codice.
Le Breadcrumb, in italiano “Briciole di pane”, sono dei link inseriti all’interno di un sito web con lo scopo di indicare all’utente dove si trova e che percorso ha fatto per arrivare fin lì. Questa è molto utile anche per l’ottimizzazione SEO.
Con le stesse modalità, se verranno riscontrati dei problemi, sarà necessario correggerli ed inviare una richiesta di convalida direttamente a Google.
Sezione Sicurezza e Azioni Manuali
Spero che in tutta la vita del tuo sito web tu non riceva mai notifiche da questa sezione, poiché sono quelle più “critiche” della Search Console (quindi Google).
Di cosa sto parlando? Delle notifiche di penalizzazione manuale o di problemi di sicurezza, ma per questo creerò un articolo a parte per approfondire il discorso.
Sezione Targeting Internazionale
Passando alla sezione degli strumenti e rapporti precedenti, possiamo subito notare la prima voce: “Targeting Internazionale“.
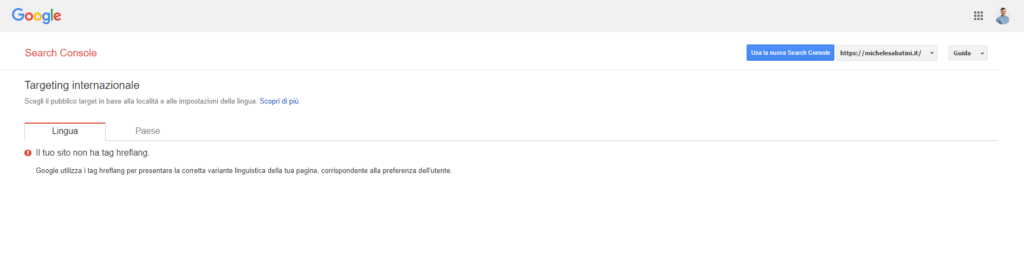
In questa sezione della Search Console è possibile monitorare il comportamento del sito web per quanto riguarda l’implementazione di hreflang, ovvero il TAG HTML che indica al motore di ricerca in quale lingua è disponibile il sito web, fornendo all’utente l’URL corretto.
Negli anni mi è capitato molto spesso di analizzare siti web con un problema di implementazione di questo tag.
Sezione Statistiche di Scansione
Questa sezione è forse la più utile della Search Console, poiché indica il comportamento del crawler di Google all’interno del sito web.
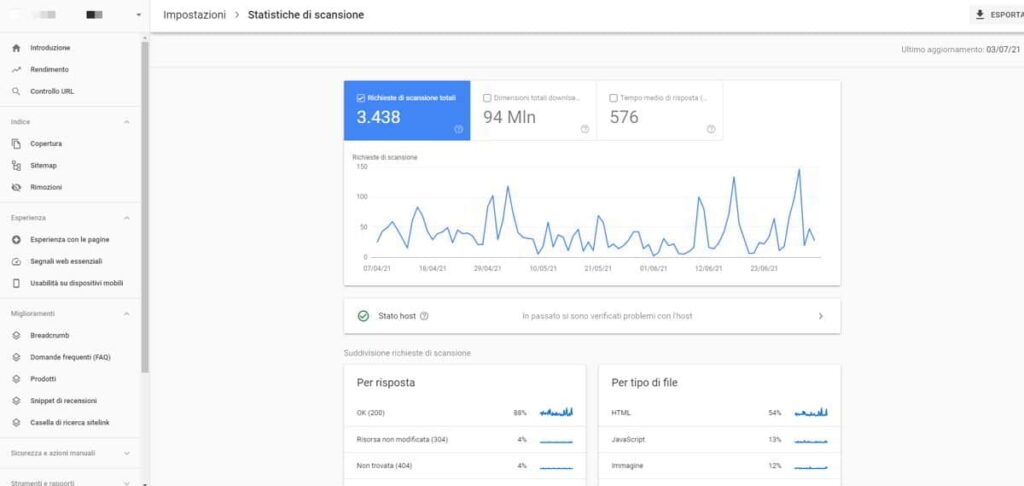
Come puoi notare, è possibile capire quante volte il crawler di Google passa sul nostro portale, quante pagina scarica ed il tempo di download medio della pagina.
Quello nella foto è un tempo di download abbastanza alto, ma il sito è ospitato su un server condiviso e non ha un livello di ottimizzazione della cache estremamente elevato.
In basso possiamo notare le statistiche di scansione di Google, quali sono gli status code di risposta da parte del nostro sito e, aspetto molto importante, ci mostra le finalità di scansione. Ovvero, Google ci indica se le scansioni sono state effettuate per aggiornare o per trovare nuovi contenuti.
Nell’ultimo grafico a destra possiamo notare la tipologia di Googlebot che è passato a scansionare i nostri contenuti; molto probabilmente avrai una predominanza quasi assoluta di Googlebot Smartphone.
Sezione Backlink
Come ultima sezione da analizzare in questa guida c’è quella dei backlink.
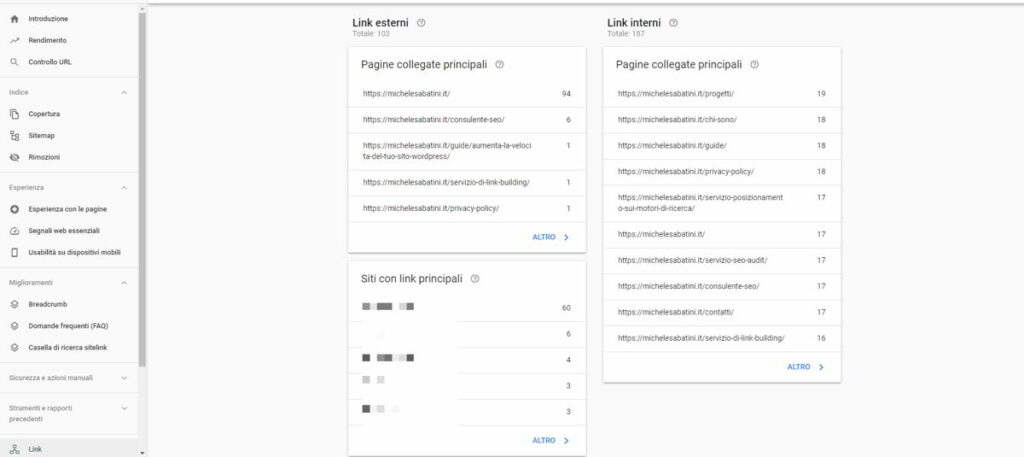
Non c’è nulla di complesso in questa sezione, nel primo pannello a sinistra troviamo le pagine più linkate da altri siti web.
Il secondo pannello, sempre di sinistra, indica quali sono i siti web che ci stanno linkando.
Il terzo pannello di sinistra indica le anchor più frequenti utilizzate per linkarci.
Nel pannello a destra, invece, possiamo controllare le pagine più linkate all’interno del nostro sito.
In questa parte della Search Console possiamo monitorare sia backlink esterni che linking interno del sito.
Ecco alcuni errori comuni che puoi riscontrare all’interno della GSC:
Lascia un commento